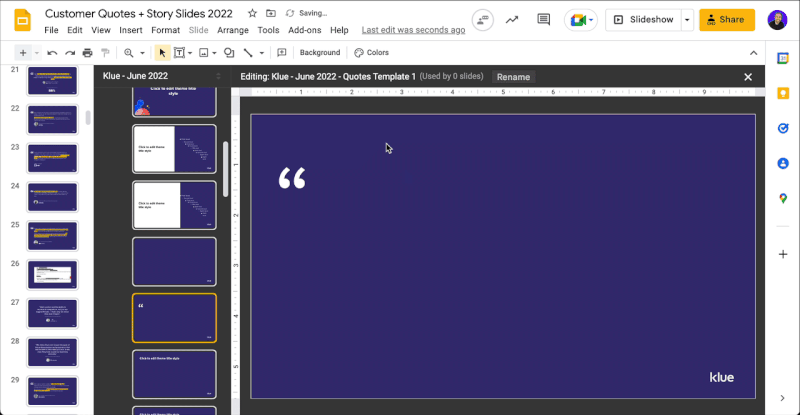Here’s a quick Google Slides tip that will save you hours designing the same slides over and over 👇
Use Placeholder Images and Text in your templated slide layouts.
Take a look at the example I showed in the gif.
Chances are any product marketer watching has a collection of customer testimonial slides used in all sorts of decks.
If you want to turn those into templates, here’s what you do 👇
- Go to “Slide” > “Edit Theme” in the toolbar,
- Select “Insert” > “New Layout” in the toolbar,
- As you build your new layout, use the “Insert text placeholder” and “Insert image placeholder” tools, just like I show in my example.
Now, any time you want to add a new slide, just click the dropdown next to the “+” in your toolbar and choose your new layout from the list.
Easy.
This is also helpful too when you have multiple people adding slides and you want to make sure everyone is using consistent formatting.
Another totally viable option is to just copy and edit existing slides in your deck. That works too.
However, if you go that route, just remember that when you can right-click on any image, there’s the option to “Replace Image.”
That’s the best way to avoid having to resize and reformat your images every time.
Happy building ✌️
#productmarketing #marketing