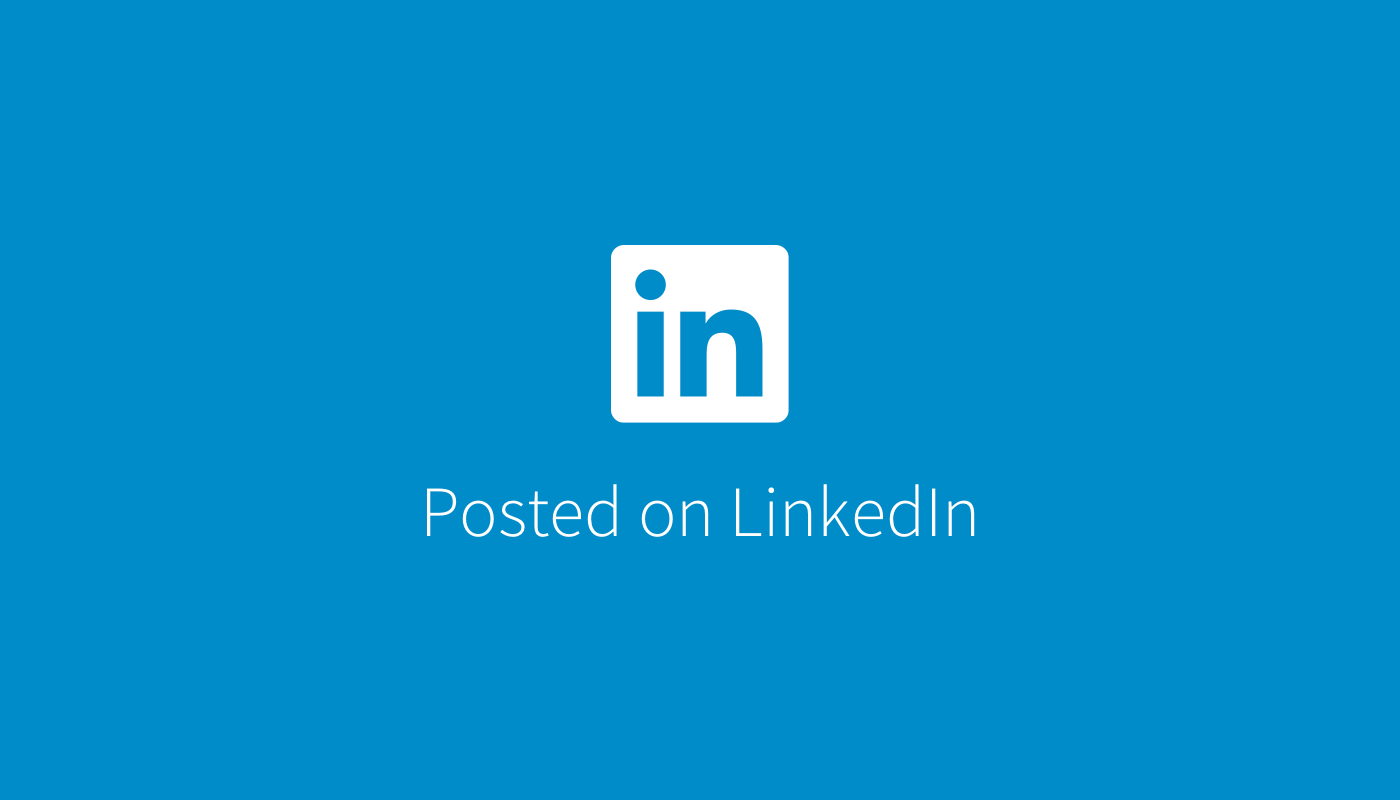I see so many people using bullets incorrectly in Google Slides
Here are some quick tips that’ll help you save time and use lists more effectively 👇
Has this happened to you?
You’re building a deck but the default bulleted list formatting just isn't working.
So you abandon the native functionality to create something more “custom.”
Only to realize that this custom list is a nightmare to edit. And when you hand these decks over to other people, like a sales team, they quickly fall apart.
There is a better way.
Using the tools below, you can create lists that look great and are easy to edit.
Here we go 👇
Add spacing before/after each list item
This is a great way to add white space between bullets to help them stand apart, especially if you have bullets that spill over into two lines or more.
Instructions:
- Highlight your bullets
- Click the “Line and paragraph spacing” icon in the toolbar
- Select “Add space before list item” or “Add space after list item”
Increase/decrease your indentation
This allows you to adjust the spacing on the left/right of your bullets. Most people don’t realize that you can move the text closer to the bullet (or further from it). This gives you the flexibility to fit your lists in tighter spaces or create more breathing room.
Instructions:
- Highlight your bullets
- Right-click and select “Format Options”
- Under Indentation, choose “First Line” or “Hanging” from the "Special" dropdown
- Adjust the numbers in the “By” field
Customize your bullet style
Most people stick to the standard dot, dash, or numbered lists, but did you know there are dozens of other options? This is where a lot of people abandon the formatted lists to build their own designs that quickly get messy. You CAN have it all!
Instructions:
- Click on one of your bullets to highlight them all
- Right-click and select “More bullets”
- Search and select a new special character
Customize your bullet color
You can easily change your bullet color without having to change the color of your text. This is a great way to make your bullets pop and incorporate your brand colors.
Instructions:
- Click on one of your bullets to highlight them all
- Click the “Text Color” icon in the toolbar
- Set the bullet color
Like I said at the top, these tips should help you conquer bullets and create slides that look great and don’t fall apart when you’re not around.
#productmarketing #marketing #tips #design